Правильная установка «1С:Предприятие. Правильная установка «1С:Предприятие Установка 8 2
Вы стали счастливым обладателем одной из «желтых» коробок с программой фирмы 1С. Мы уже рассказывали, как самостоятельно установить платформу «1С:Предприятие» , а теперь перейдем непосредственно к установке конфигурации, с которой вам предстоит работать. Процесс проиллюстрируем скриншотами установки самого популярного решения в России – «1С:Бухгалтерия 8 ».
Установить конфигурацию Бухгалтерии не сложнее, чем платформу 1С, но есть один нюанс: вам понадобится установочный дистрибутив, но скачать его с сайта поддержки 1С, как в случае с платформой, не всегда возможно, т.к. принцип, по которому разработчик выкладывает установочные дистрибутивы конфигураций, известен только ему. Поэтому стоит помнить, что на сайте поддержки дистрибутив найдется далеко не для каждой конфигурации. Проще всего взять дистрибутив с установочного диска, который вы найдете в коробке с купленной программой Бухгалтерии, или запросить у представителя обслуживающей компании, если у вас заключен с ней договор.
Установка «1С:Бухгалтерия»
При установке конфигурации с диска лучше всего воспользоваться автозапуском. При установке 1С: Бухгалтерии открытие диска автозапуском приведет к попаданию в главное меню::
Нам понадобится пункт «Выборочная установка». При нажатии на него попадаете в следующее меню, в котором нас интересует пункт «Конфигурация «Бухгалтерия предприятия»».

После чего начинается установка шаблона конфигурации Бухгалтерии, из которого мы и создадим новую базу.
При запуске дистрибутива, полученного у представителя обслуживающей компании или скаченного с сайта поддержки (для некоторых конфигураций разработчик таки выкладывает установочные дистрибутивы), вы видите архив, который надо распаковать, чтобы открыть папку вида:

Нас интересует файл Setup. Запускаем его двойным нажатием, что вызовет начало установки шаблона конфы решения на жесткий диск. Вы увидите окно:

Программа спросит, куда установить шаблон конфигурации? Можете оставить стандартный путь, можете указать свой.

Процесс установки занимает, как правило, несколько секунд. После чего вы увидите окно:

Шаблон конфигурации, в которой нам предстоит работа, создан.
Видим окно со списком информационных баз.

В случае если Вы создаете базу первый раз, список баз будет пуст и программа сама предложит Вам создать новую базу. Если же, как в нашем случае, список баз не пуст, то создать новую базу можно нажав кнопку «Добавить» в правой части окна.

Нас интересует пункт «Создание новой информационной базы». Соответственно нажимаем «Далее».

Здесь надо выбрать «Создание из шаблона», а также ту версию конфы, которую мы установили ранее.
Если окно со списком шаблонов конфигурации пусто, то возвращаемся к списку баз и нажимаем кнопку «Настройка». Она находится там же, где кнопка «Добавить», чуть ниже.

Проверьте, чтобы путь, в который Вы установили шаблон конфигурации, был прописан в окне каталогов, как показано на скриншоте. Далее возвращаемся к предыдущему окну. Выбираем конфигурацию, которую хотим создать и нажимаем «Далее».
Программа предложит придумать название конфигурации. Это название будет отображаться в списке баз. Нажимаем «Далее».

Указываем путь к папке, в которой будет лежать наша новая база.

Следует окно, предназначенное для корректировки параметров запуска. Но мы этого делать не будем, оставив все так, как задано по умолчанию. Если у вас на компьютере уже была установлена платформа 1С, то в последнем окне, «Версия 1С Предприятия», стоит указать версию платформы. Если в окне написать 8.2 или 8.3, то программа будет запускаться на последней найденной версии соответствующей платформы. Также можно указать версию платформы полностью. В этом случае конфигурация будет запускаться только под этой версией, невзирая на наличие других версий.

Нажимаем «Готово» и запасаемся терпением. Создание базы занимает примерно 3-7 минут в зависимости от параметров вашего компьютера.
После создания базы программа перенаправляет вас к начальному окну со списком баз, где вы увидите свою новую конфигурацию.

После чего вам остается только запустить режим «1С:Предприятие» или «Конфигуратор» и начать работу. Готово, мы завершили установку 1С Бухгалтерии!
Чтобы установить платформу 1С 8.2 на компьютер под управлением для ОС Windows необходимо иметь дистрибутив платформы. Для обновления платформы, необходимо сделать тоже самое, что и для установки платформы. Программа 1С Предприятие 8.2 может работать в двух вариантах: клиент-серверный вариант и файловый вариант . Установка в качестве клиент-серверного приложения (на сервер) отличается от файлового варианта. Мы будем рассматривать установку файловой версии 1С Предприятия. Такой вариант установки и настройки программы наиболее распространен для небольших организаций, прекрасно подходит для установки 1С на ноутбук, домашний компьютер или сеть из трех-пяти компьютеров (одноуровневая архитектура). Если же в организации одновременно необходимо обеспечить работу десятка или сотен пользователей, то наиболее приемлемым вариантом является установка 1С на сервер с использованием сервера приложений 1С (трехуровневая архитектура, трехзвенка).
Установка файлового варианта 1С 8.2
Теперь перейдем к рассмотрению установки на версии платформы 1С 8.2.15.317.
Дистрибутив (установочные файлы) программы 1С 8.2 выглядят таким образом:

Если все же у Вас нет в наличии дистрибутива, но при этом есть подписка на информационно-технологическое сопровождение (ИТС) от 1С, вы без особого труда можете скачать все необходимые файлы с диска ИТС, или же непосредственно с сайта 1С users.v8.1c.ru .
Как установить платформу 1С Предприятие с диска ИТС.
Как запустить установку платформы 1С с диска ИТС?
Для этого запускаем диск ИТС (autorun) и нажимаем запуск:

Если это первый запуск диска ИТС, то программа автозапуска диска предлагает нам установить драйвер, необходимый для работы самого диска ИТС. В диалоге выбираем да и ждем, пока он установится:



Следом выбираем пункт меню 1С:Предприятие 8. Версия 8.2 (номер версии может отличаться):

В открывшемся меню выбираем пункт "Начать установку платформы для Windows (32-битная версия)". Неважно, какой разрядности (32-х или 64-х) ваша ОС, вы выбираете именно этот пункт, поскольку 64-разрядная версия 1С Предприятие предназначена, в основном, для установки в режиме клиент-сервер. 32-х разрядная версия клиентского приложения будет работать как на 32-х разрядной, так же и на 64-х разрядной версии Windows. На скорость работы разрядность клиентского приложения 1С не влияет, а влияет только на объем доступной оперативной памяти, что в 32-х разрядной версии составляет 2Гб и этого вполне достаточно для работы 1С.

При выборе этого пункта меню, запускается программа установки платформы 1С, отображая окно приветствия. В открывшемся окне нажимаем кнопку "Далее"

Теперь мы сможем выбрать необходимые компоненты платформы 1С и папку для ее установки. Состав компонентов по умолчанию изменять не нужно, выбранных пунктов достаточно для работы программы. Также рекомендуется устанавливать 1С в предложенную папку по умолчанию. Нажимаем кнопку "Далее":

Далее необходимо выбрать язык установки. Для пользователей русской Windows - язык по умолчанию оставляем без изменений. В другом случае явно указываем русский язык, либо можем оставить значение Системные установки. В таком случае 1С будет установлена на языке операционной системы. Затем нажимаем кнопку "Далее":

Все готово для установки. Нажимаем кнопку "Установить":

Ожидаем окончания установки:

Теперь программа установки предлагает установить заодно и драйвер защиты. Он необходим только, если вы используете аппаратный ключ (USB защита). Если ваша лицензия на программу 1С без ключа защиты USB HASP, тогда смело убираем галочку. Кроме того, если у вас используется USB ключ защиты и вы выполняете обновление платформы , а не устанавливаете ее впервые, то повторная установка драйвера защиты не нужна, потому что он уже установлен ранее, вместе со старым релизом платформы. Нажимаем кнопку "Далее":

Программа установки завершена. Можем убрать галочку с пункта "Открыть файл Readme" в случае, если мы не хотим прочитать дополнительную информацию о релизе и нажимаем кнопку "Готово":

Как установить платформу 1С 8.2 с сайта users.v8.1c.ru .
Если по каким-либо причинам у вас нет под руками диска ИТС и вам нужно установить или обновить платформу 1С, вы можете скачать ее с сайта users.v8.1c.ru . Для этого, подключаемся к интернету, открываем любой браузер и переходим на сайт 1С users.v8.1c.ru :

Нас находят: установка платформы 1с 8 2 , как установить платформу 1с 8 2 , как установить 1с 8 2, Установка 1С 8 2, загрузка дистрибутива 1с 8 2 с диска итс, установить платформу 1с 8 2, как установить обновление 1с 8 2 с диска итс, установить 1с на ноутбук, установить 1с 8 2, установить 1 с 8 2
Для установки платформы 1С 8.2 для Windows на компьютер пользователя вам понадобится дистрибутив платформы. Чтобы обновить платформу, вам нужно сделать абсолютно тоже самое, что и при установке платформы.
Установка на сервер 1С Предприятия отличается от установки рассматриваемой ниже. Мы рассмотрим установку для файловых баз 1С Предприятие. Это наиболее распространенный вариант использования программ 1С. Рассмотрим установку на примере платформы 1С 8.2.15.317.
Установка версии платформы 1С 8.3 ничем не отличается от 8.2 поэтому данная инструкция подойдет и для неё.
Установочные файлы дистрибутива выглядят следующим образом:
Если у Вас нет дистрибутива, но есть подписка на ИТС (информационно-технологическое сопровождение) у партнеров 1С, вы можете скачать эти файлы с диска ИТС, либо с сайта users.v8.1c.ru .
Инструкция по установке 1С 8.3 и 8.2
** Как найти платформу 1С на диске ИТС?**
Запускаем диск ИТС, нажимаем запуск:

Программа предлагает установить драйвер, необходимый для работы диска ИТС. Нажимаем да, ждем пока драйвер установится:

Появляется главное окно программы. Выбираем раздел “Технологическая поддержка”:

Здесь выбираем “Формы отчетности, релизы программ и конфигураций” для 1С: Предприятие 8:

Выбираем раздел 1С: Предприятие 8.2:

Выбираем пункт меню 1С: Предприятие 8. Версия 8.2.15.317:

Здесь выбираем “Начать установку платформы для Windows (32-битная версия)”. Независимо от того какой разрядности ваша операционная система, вы выбираете этот пункт.
Дело в том, что разрядность играет роль только при установке платформы для клиент-серверного варианта работы 1С предприятия, а не для файлового, и даже если у вас 64-разрядная версия Windows, вы выбираете пункт для Windows (32-битная версия).

После непродолжительного ожидания появляется окно приветствия программы установки. Нажимаем “Далее”

Здесь мы можем выбрать компоненты платформы и папку для установки. Состав компонентов изменять не нужно, рекомендуется устанавливать 1С в папку по умолчанию. Нажимаем “Далее”:

Теперь нужно выбрать язык установки, если у вас Windows на русском языке, оставляем без изменений, если нет, выбираем русский, либо оставляем значение Системные установки, в этом случае 1С установится на языке вашей операционной системы. Нажимаем “Далее”:

Теперь все готово для начала установки. Нажимаем “Установить”:

Ждем окончания установки:

Далее нам предлагают установить драйвер защиты. Он нужен только в том случае, если вы используете аппаратную защиту, т.е. USB ключ. Если у вас программная лицензия без USB HASP ключа защиты, убираем галочку.
Также,если вы используете USB ключ защиты и вы обновляете платформу, а не устанавливаете впервые, то установка драйвера защиты не требуется, так как он уже установлен вместе с более старым релизом платформы. Нажимаем “Далее”:

Программа установки завершена. Убираем галочку с “Открыть файл Readme” если не хотим читать дополнительную информацию и нажимаем “Готово”:

Установка платформы 1С 8.3 с сайта users.v8.1c.ru
Если у вас по каким то причинам нет диска ИТС и вам необходимо установить, либо обновить платформу, вы можете скачать ее с сайта users.v8.1c.ru. Итак, подключаемся к интернету, запускаем любой из имеющихся у вас браузеров и переходим на сайт users.v8.1c.ru:

Появляется страница поддержки пользователей системы 1С предприятие. Здесь вам нужно ввести ваш логин и пароль для входа на сайт.
Если вы еще не получили логин и пароль,то вам необходимо получить их нажав “Самостоятельная регистрация пользователей по пинкоду ”. Вводим и нажимаем “Войти”:
 Мы попадаем в раздел “Сводная информация”:
Мы попадаем в раздел “Сводная информация”:

Листаем ниже, находим раздел “Технологическая платформа 8.2” и нажимаем на него:

Здесь мы видим последние выпущенные релизы. Нас интересует самая последняя версия платформы. Она находится в самом верху списка:

В данном случае нажимаем “8.2.16.352”:
Здесь выбираем пункт “Технологическая платформа 1С:Предприятия для Windows”:

Нажимаем “Скачать дистрибутив”:

После скачивания у нас имеется заархивированный файл с дистрибутивом платформы (*.rar):

Распаковываем его любым имеющимся у вас архиватором:

После распаковки архива, заходим в папку и запускаем setup.exe:

Появляется окно установки. Процесс установки аналогичен процессу установки с диска ИТС описанному выше.
Смотрите также трехминутное видео по установке 1С:
Если Вы решили начать изучать программу 1С, то хорошим вариантом будет изучение 1С по видео-урокам. Но при этом вам не обойтись без установленной 1С на Вашем компьютере. В конце статьи наглядный видео-урок ««. В общем процесс установки 1С можно разделить на два этапа:
- Установка платформы 1С Предприятия
- Установка конфигурации 1С (типового решения, напр. Бухгалтерия для Украины, Торговля для Украины и т.п.)
Рассмотрим как установить 1С Предприятие (платформа)
Для установки 1С (платформа) на компьютер вам понадобится дистрибутив самой платформы. Есть, как минимум три варианта, где можна взять дистрибутив платформы:
- На дисках, которые входят в комплект поставки программы 1С
- На дисках ИТС (информационно-технологическое сопровождение)
- Если у Вас есть подписка на ИТС, тогда вы можете скачать эти файлы с сайта users.v8.1c.ru
Мы будем рассмотривать установку 1С на примере платформы версии 8.3. Установка версии платформы 1С 8.2 ничем не отличается от 8.3, поэтому данная инструкция подойдет и для неё.
Установочные файлы дистрибутива выглядят примерно следующим образом:
Чтобы запустить установку, открываем файл setup.exe, в появившимся окне нажимаем «Далее».:

В следующим окне мы можем выбрать компоненты платформы и папку для установки. В большинстве случаев состав компонентов изменять не нужно, также рекомендуется устанавливать 1С в папку по умолчанию. Нажимаем “Далее”:

В следующем окне выбираем язык установки, нажимаем «Далее»:

Почти все, наконец-то нажимаем «Установить»:

Ждем окончания установки:

Далее нам предлагается установить драйвер защиты. Установка драйвера нужна только в том случае, если вы используете аппаратную защиту, т.е. USB ключ. Если у вас программная лицензия т.е. без USB HASP ключа защиты, тогда убираем галочку.

Программа установки завершена. Нажимаем “Готово”:

Установка платформы 1С предприятие завершена. В следующем уроке мы рассмотрим тему: « «.
А вот и обещанное видео:
На языке 1С написано множество программ для учета, расчетов и сводки информации для различных сфер деятельности. Прежде чем установить саму конкретную бузу данных, на компьютер нужно поставить платформу 1С Предприятие.
Установка возможна несколькими способами:- с установочного диска, идущего в комплекте при приобретении программного продукта 1С;
- с диска ИТС, если вы оформили подписку;
- с сайта техподдержки , также если имеется подписка.


Когда программа 1С установлена, автоматически вылетит предложение об установке драйвера защиты. Обязательно установите его. Сейчас вам понадобится тот usb-ключ, который идет в комплекте. Подключите его к компьютеру.




Последние материалы сайта
Септик

Причастия в английском языке: правила и случаи использования
Каждый студент, школьник или просто человек, увлекающийся языками обязательно столкнется с такой грамматической конструкцией, как Past participle. Знание данной темы грамматики поможет не только конкретнее и понятнее изъяснять свои мысли на английском язы
Сантехника
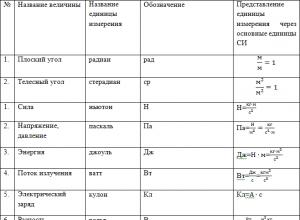
Международная система единиц (СИ) Основными единицами си являются
Как определяли метр В 17 веке, с развитием в Европе науки, начали все чаще звучать призывы к тому, чтобы ввести универсальную меру или католический метр. Это была бы десятичная мера, основанная на естественном явлении, и не зависящая от постановлений нах
Колодец и скважина

Художественные приемы в литературе: виды и примеры Прием звукописи в художественной литературе
Тема : Осеннее настроение в произведениях мастеров искусства Цель: Образовательная : познакомить со стихотворениями русских поэтов, музыкой и картинами об осени, учить анализу стихотворного текста, закрепить знания о средствах художественной изобразител
Водоснабжение

Про планеты солнечной системы для детей
Наши полеты в космос не прекращаются, кажется что фантазия моего ребенка (3 года 11 месяцев) уже улетела в другие галактики . Даже два восковых карандашика в его руках превращаются в космические корабли . Сегодня я вас не отвлеку надолго, постараюсь опи
Трубы

Комплекс утренней гимнастики во второй младшей группе Комплексы зарядки во 2 младшей группе
1. Курочки Ходьба и непродолжительный бег друг за другом. Построение в круг. Общеразвивающие упражнения 1. "Курочки машут крыльями". И.п.: ноги слегка расставлены, руки внизу. Поднять руки в стороны, помахать ими, сказать "Ко-ко", опустить. Повторить
Бойлеры

Конспект занятия по здоровьесбережению во второй младшей группе «Личная гигиена
Во 2 младшей группе «Гигиена всем полезна» Подготовила воспитатель Кириллова Ж. В. Программное содержание: Учить детей, слушая знакомую потешку, активно помогать воспитателю, читать ее. Развивать речевую активность детей. Продолжать побуждать к ведению зд